Power BI Buttons
BY: David Rohlfs
Introduction
There are many times when you want to show a hyperlink or promote quick access to another page or source; in these situations, I enjoy using Buttons. Buttons are great to allow an end-user to work with the report with more than just slicers or visuals. In this blog, we are going to go through when to use a button, what common problems are experienced with buttons, and a short walkthrough of how to make a button and the way I like to make custom titles for buttons.
When to use it
Buttons allow for multiple functions in Power BI and allow the end-user to interact more with the report. There are many things that buttons look like, how they work, and how they add to a report.
Buttons can do several functions that are somewhat unique and important for many report builders. The actions that a button performs are:
- To go back a page
- Navigate to a bookmark
- Use Drill Through
- Page Navigation
- A Q&A pop-out
- Navigate to a Web URL
Because buttons have multiple actions Microsoft has created nine different images that a button displays automatically. And beyond this a report builder can always add their own text or image to a button. The images that a button can display are:
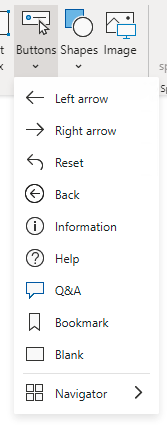
Using a button is very easy to use on the end-user side of the report and slightly more difficult from the report builder perspective. For the report builder, you still need to be able to format a button, so just left clicking on the button selects it, but doesn’t use the button. To use the button as a report builder you need to Ctrl + Click on the button and it will perform the programmed action. Once the report is in the Power BI service, the end-user only needs to left click the button for it to perform its action. If you are building a report using buttons, this is good to keep in mind because a button is simpler to use for the end-user than it is the report builder.
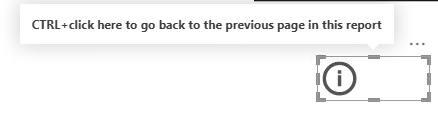
Buttons add to a report by allowing the end-user to navigate a report simply and efficiently. I prefer to use buttons when creating a home page, using the drill through function, or creating a story I want the end-user to follow. Because buttons are so versatile, they allow for so much customization that they can fit into many reports, but it is all about whether the end-user will want to use them, or if they just waste valuable space in a report.
Common Problems
The only problem that I have encountered so far is creating a title for the button. Although Power BI desktop already allow for a title on a button, I didn’t like the way that it looked and had to develop my own way to title a button. I will go through this process in the walkthrough section under “Creating a Title”. Besides this, buttons are fairly easy to use and I haven’t encountered any problems with them.
Walkthrough
This section will go through some very basic skills of developing a button. So far there isn’t much to a button after you add the action to it, but we will also go through some steps on creating a custom title for a button.
Creating a Button
Buttons are very simple to create and format. All you need to do is click on the Insert tab, then Buttons. This will show you the list of button images that you can choose from. It also gives you the option to choose from a page and bookmark navigator.
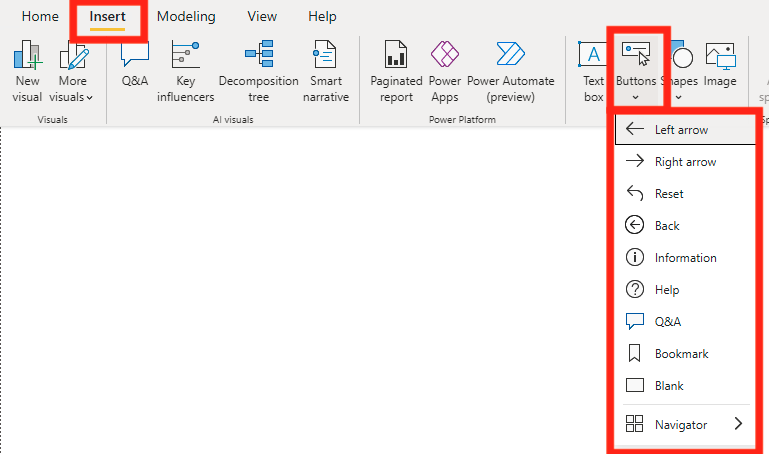
After your button is inserted, select it and switch the Action box from off to on.
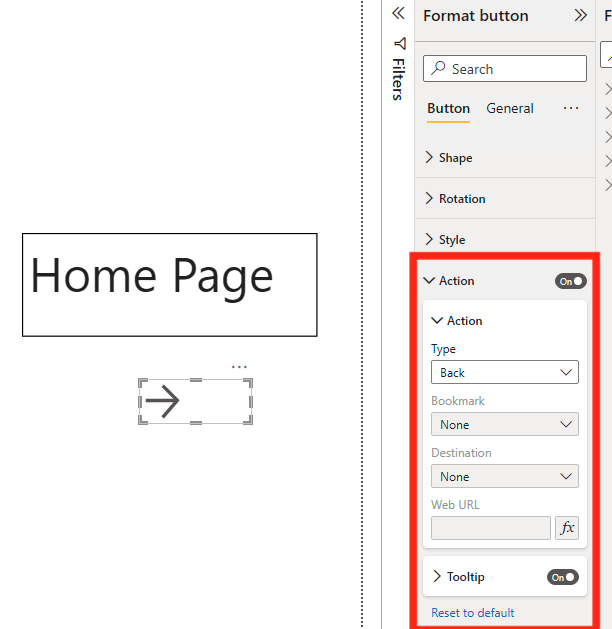
In the action box, you can change the buttons action under type, choose the bookmark that you want the button to use, choose the destination that you want a button to use, or insert a Web URL for the button’s destination.
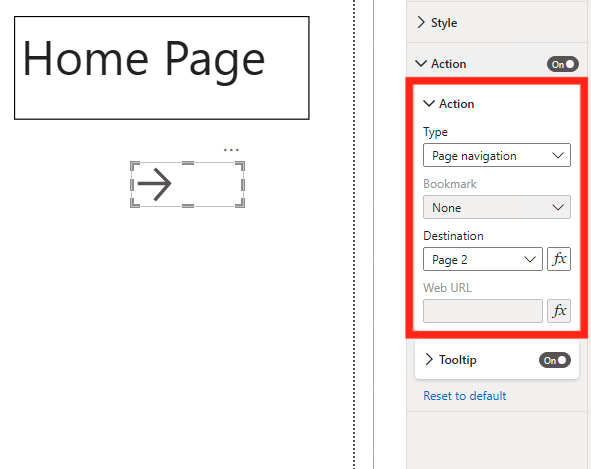
In the visualizations pane, you can also change what the button looks like, but for now we’re going to leave that alone.
Once you have formatted your button, I chose to do Page Navigation and set the destination to page 2, you get to test out your button. To do that as a report builder, Ctrl + Click on your button and experience the action that you set on your button. This is very important for buttons. Buttons aren’t complicated, but they are only programmed to do what you tell them to, so if you change a different page, I would recommend retesting the button.
Creating a Title
There is an option to create a title for your button in the visualizations pane, but I refer to make my own. To do this I am creating three layers and grouping them together once I am finished.
To start grab a rectangle and format it to be the background of your button. You can find the rectangle under Insert and Shapes for this in the visualizations pane.
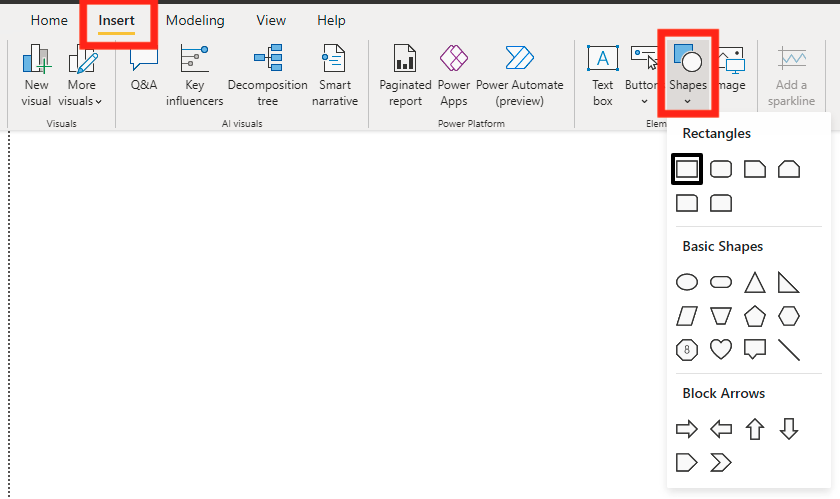
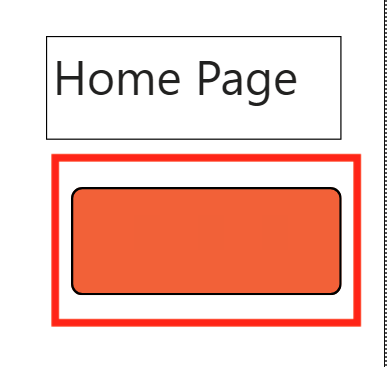
Now we are going to grab a textbox from the Insert tab, and title our button. Note: make sure to format all components as you go, because it is a lot easier to do this now.

Now we are going to select the rectangle and send it to the back. With the rectangle selected, you can do this by clicking on format and send backwards.
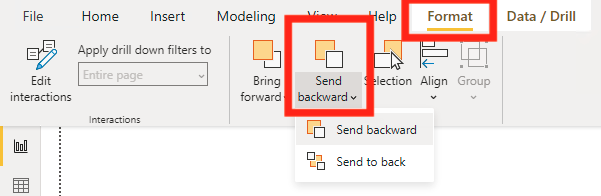
Now we get to add our button to the top layer. Once inserting and formatting your button, drag in on top of the text box. Then under format, click bring to front. Now you should have something that looks like this. If you don’t, then make sure that your button and text box are completely transparent.
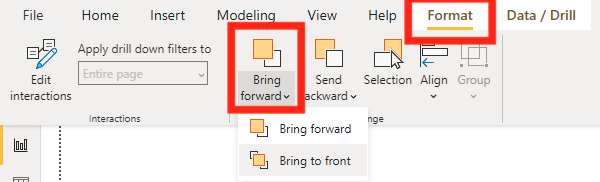
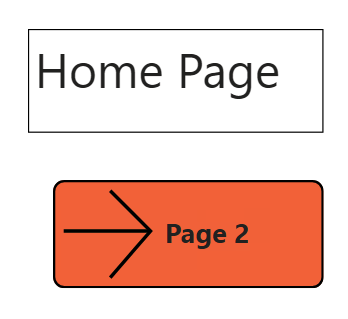
Now we are going to group the three layers together so that we don’t mess them up in the future. To do this lasso all three layers using your mouse. Then click on the Format tab, and group. This is also the place where you can ungroup your visuals if you need to change something.
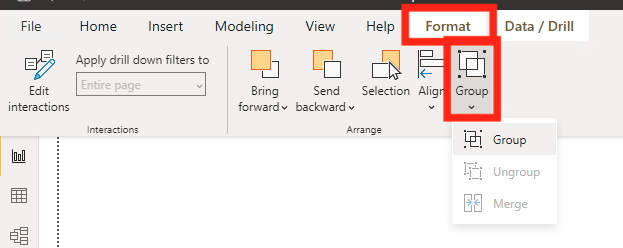
Once you are finished, this is about what your button should look like. Sometimes I do like to use the Power BI images for my buttons, and it still works great, but it you prefer to only have text, or customize your button further, then you can just alter the above steps to your preferences.
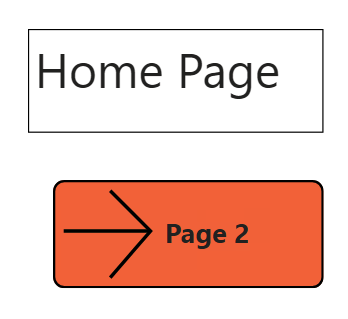
Conclusion
Buttons have been very useful to me for enhancing my reports. I enjoy using them for the actions they perform, and especially when creating a home page for my report. In this blog we went through when to use a button, one of the problems that I have noticed when working with buttons, and a couple of walkthroughs describing building a button, and creating custom titles for buttons.

Comments
2 Responses to “ Power BI Buttons ”
[…] First, we are going to use our common field in the box that says, “Add drill-through fields here”. We are going to do this for the visual on the home page and subsequent page. Before going through this I would suggest prior knowledge to buttons, but that is not required. If you want to learn about how buttons relate to drill through’s, read this EPM Blog. […]
[…] Power BI Buttons : :: Welcome To EPM Strategy :: […]
Leave a Reply
You must be logged in to post a comment.