Accepting External Links
BY: Collin Quiring
We recently ran into a slight issue with the ability to accept External Links in a Microsoft Project file. We were using Project Professional with Project Server. But, this works the same in Project Online.
And, in this case, we had multiple schedules with potentially multiple links. In this example, I only use two external schedules but in the real situation we were using a dozen or more external links.
The three schedules for this example are called “Original Project”, “External 1” and “External 2”. Some folks might call the Original Project the Master Project but that is not really what I am doing here – I am keeping three separate projects (as outlined in this White Paper found here: https://epmstrategy.com/WhitePapers/EPM Strategy Project2007 Link Projects.pdf )
Here is what they looked like prior to being linked.
Original Project:
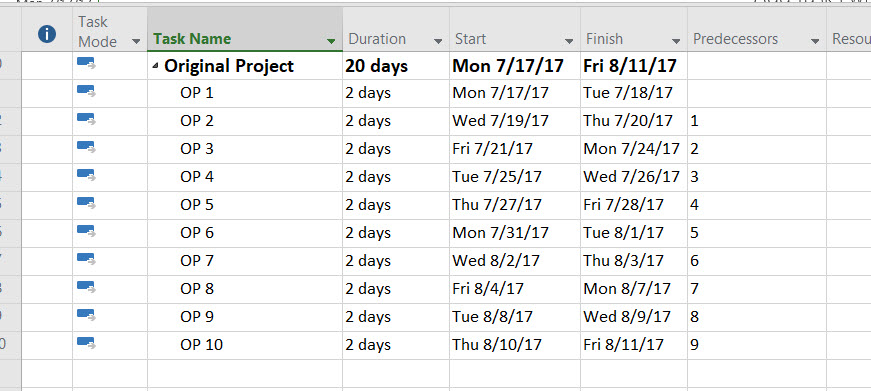
External 1:
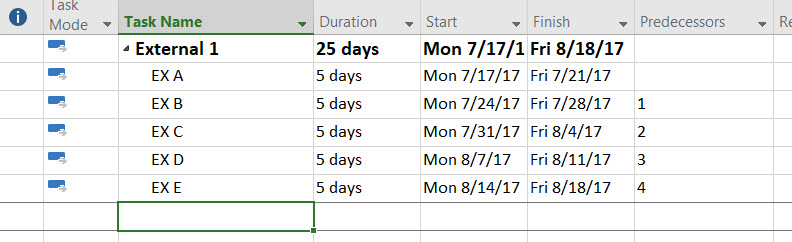
External 2:
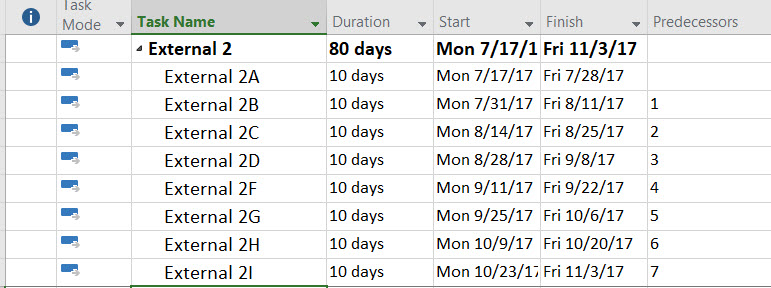
Then, I added Task ID 2 from External 1 to the Original Project and I added Task ID 4 from External 2 to the Original Project. Remember – syntax is critical and entry location is critical, as outlined here – https://epmstrategy.com/cross-project-task-dependencies-in-project-server-2010/ (NOTE – my links in my screenshots are for a local sample. This acceptance process works exactly the same on the server version but the syntax is different for the links than what I have here.)
Original AFTER external links added:
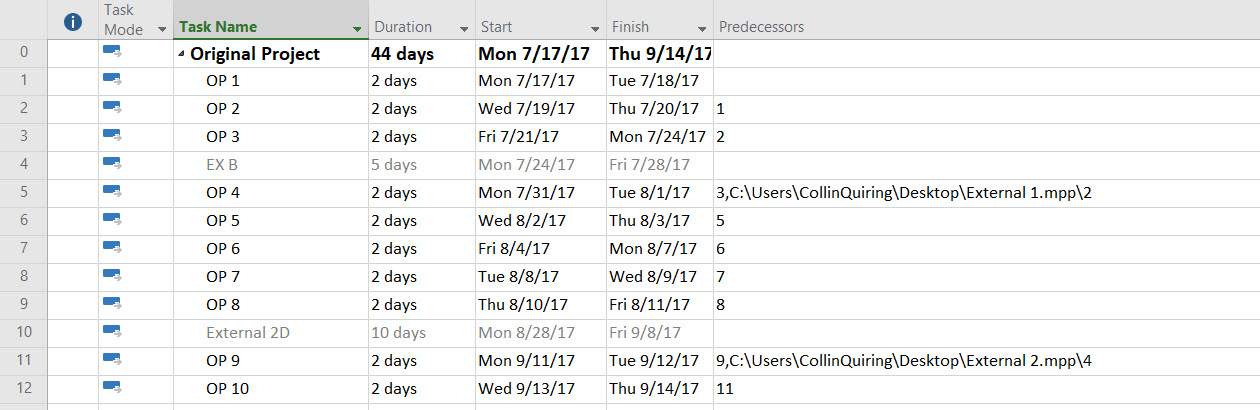
External 1 AFTER link added:
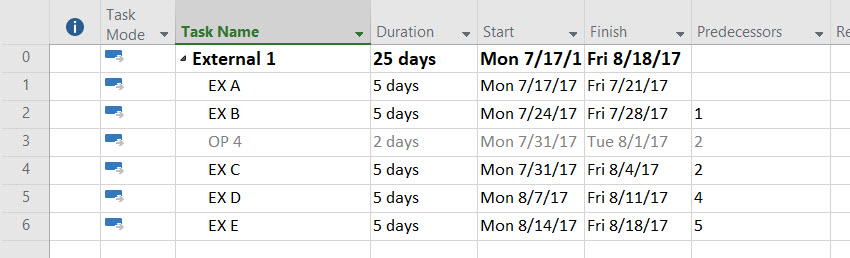
External 2 AFTER links are added:

So, that is all of the prep work. Now, I closed the Original Project so that the pop up box would work and to be able to accept the updates.
In External 1 schedule, I changed Task ID 1 (EX A) from 5 to 20 days.
In External 2 schedule, I changed Task ID 3 (2C) from 10 to 15 days.
Then, I opened the Original Project again, and, as expected the Link Between Projects Pop Up Box appeared with the list of the changes that I just made.
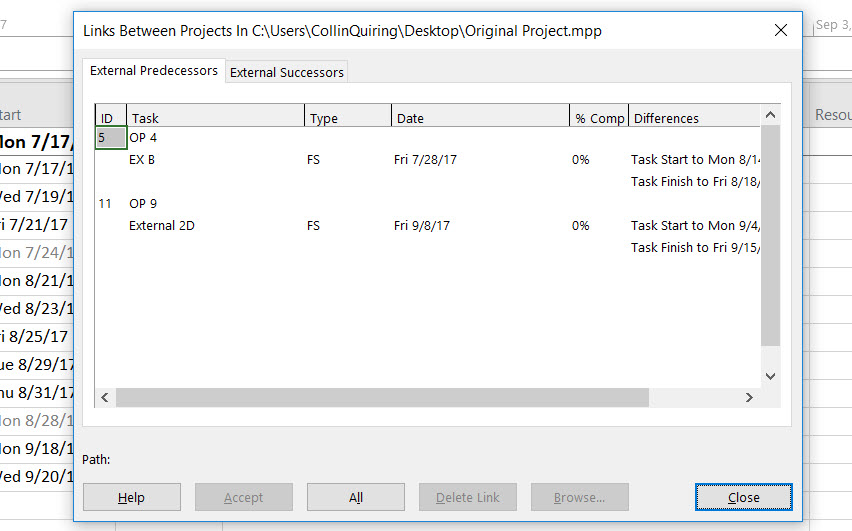
If I just select “Close” then nothing happens. My Original Project is NOT updated.
Notice that the “Accept” button is not highlighted. I can change that by selecting the SECOND line of the task update. Selecting “OP 4” does not make Accept visible, but selecting the task name of EX B does. I could do this for each of the ones that I want to Accept. I could select each and every one (using Ctrl function). That might be easy for one or two or maybe even five or six links. But, in this case, we have dozens of links to many projects. And, we want to accept everything and see what it does to our Original Project.
Therefore, we select “All” and then just select the Close button and we can see that it was all accepted.
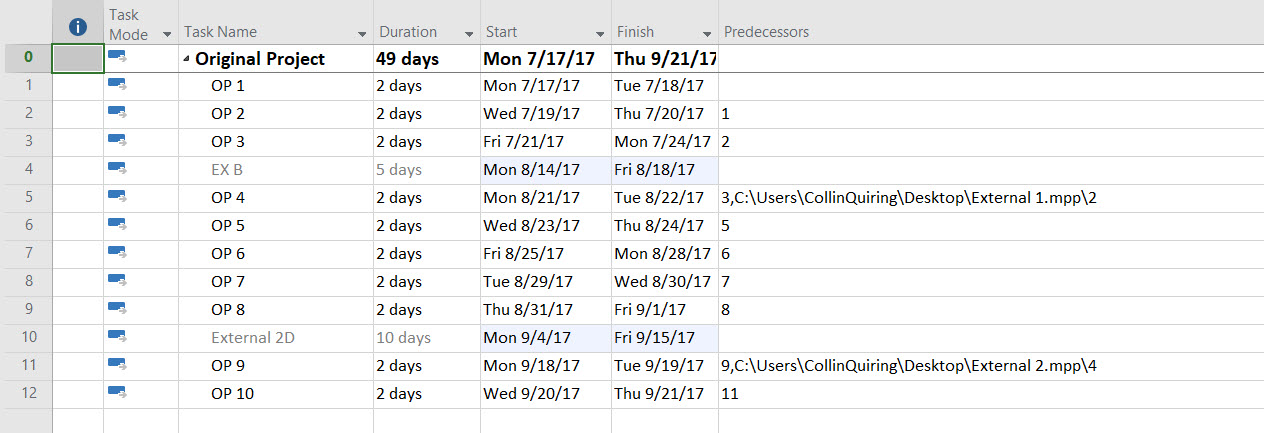
We can see that the Original Project was moved, as expected, by the external schedules.
Also note – the External Links box comes up BEFORE you can Check Out the schedule. So, after you accept/reject the updates from the other projects, be sure to Check Out the schedule and do you save and Publish.

Comments
One Response to “ Accepting External Links ”
[…] from different schedules. We have talked about this a few times with a few different twists, here, here and here. As with many things Microsoft, there are multiple ways to do something and this […]
Leave a Reply
You must be logged in to post a comment.