The Art of Schedule Change in MS Project 2013
BY: Tim Gryder
It has often been told to me that “Project just is too complicated to schedule with” or that “I can’t make project dates ever work right”.
Well let’s dispel the notion that Project is too complicated to use. Maybe we should approach this from the view of…”I just need to understand how it works”
Project is like a violin in a concert performers hand…In the wrong hands it screeches out the most horrendous information or bad information.
Or maybe it’s like flying a complex aircraft which with all the dials and indicators which would crash at the hands of an untrained pilot, but yet with a person trained to use Project…
MS Project really does allow for the business process of project management to capture good information and reschedule our projects. Scheduling can be made easy and much more accurate.
So for the brevity of this blog post, let’s imagine a project to build a storage barn. Pretty simple, right?
Let’s build out tasks, which in project are easy to do, but in order to enjoy simplicity and ease of schedule in the project as it evolves, we must first set it up correctly in the beginning.
So here is our file. (We are using Project Professional 2013.)

Notice that Work Breakdown must be determined in your project structure.
And you must define Task Mode, Type, Duration, Dependencies, Constraints, Resources, and Calendars and a few other assundry items which are a training class in and of itself…. Also remember, here is where it gets interesting. Project schedules differently depending on the task type. Please take note of the impact of task type and calendar and resource understanding required for the project being set up which this blog isn’t going to unearth…but having made a choice on type and other set up considerations… then we get something like this.
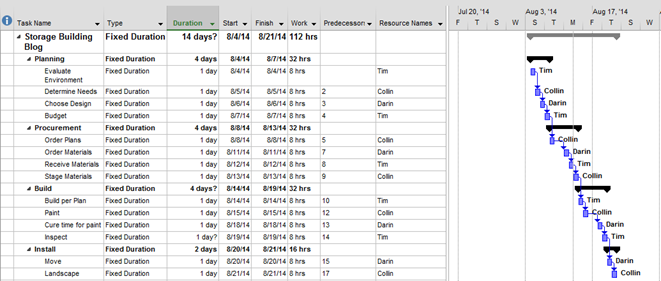
Notice now that I have set duration and work calculated via the Duration * Units = Work which again is a whole other conversation and imperative to learning to use Project.
But now let’s update this schedule. Remember that Project recalculates based on status date which can be found in your project information…
First I update my tasks…and with fixed duration I will update duration on all the tasks I have been given information on from my resources. This should be everything to the left of the green line which represents today.
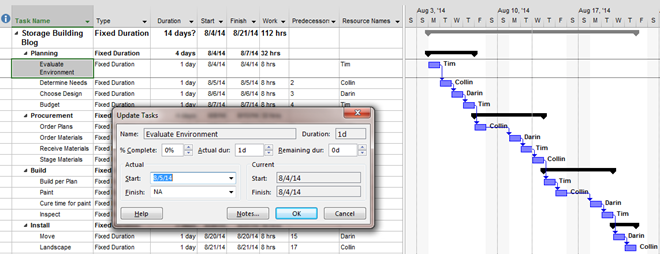
But, as of Tuesday (which is today) the day I am updating my project (the green line)… I have three tasks that are behind schedule and have not been completed.
I do not want to have to manually change the dates on all the tasks so let’s have project reschedule the project tasks for us.

After I have taken updates I now reschedule everything that is past due…because you can’t do work in the past… (I know some of you think you can)
Highlight all of the project tasks or just the tasks you want…and use the update project button on the Project Tab. Picking the date you want to move uncompleted tasks to start after. Note that this will create a constraint on the tasks rescheduled to start after today. This could be alleviated by just rescheduling the one latest task and letting the schedule push the remaining tasks without constraints.
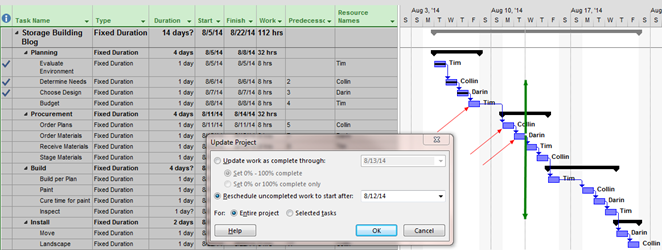
Now, all of my past due tasks have moved forward to today (the green line)…the day I rescheduled. Also note that based on dependencies and all the other constraints and variables set up in the beginning, all future tasks moved as well. So there you go. Have you been moving things around in project and it was wearing you out??? Just spend a little more time on the front end setting the file up correctly and then enjoy letting project do the rest.

This update cycle means that you can now focus on the impacts of late tasks and implications to future tasks. It also means your resources get true corrected dates to work by. Give it a try and see what happens!

Comments
Leave a Reply
You must be logged in to post a comment.