Power BI – Significant Digits on a Number Field
BY: Morgan Lundeen
Introduction
When loading data into Power BI Desktop, the observations will retain all the original decimal values, but when creating tables or other visuals, observations with several decimal values may automatically be rounded to only include two decimal values. In certain cases, however, it is important to include all decimal values, or at least more than two, and this can be done by changing the significant digits on a number field.
This blog post will include when to change the significant digits on a number field, potential problems, and a walkthrough on how to do it.
When To Use It
Decimal values, even small ones, can be incredibly important when doing some analyses. Thus, if precision is important to the analysis, retaining original decimal values is an important step to know how to do. On the other hand, sometimes precision is not necessary, and it is easier to deal with larger, rounded numbers. Both of these issues can be addressed by knowing how to change the significant digits on a number field.
Common Problems
A common problem users run into when attempting to change the decimal values for a variable in a table or visual is trying to make the change within the visual itself. In Power BI, however, we must make the changes within the number field in the Fields pane, and then the changes made here will automatically be applied to the visuals.
Walkthrough
As I said before, the changes to the significant digits must be done to the field directly within the Fields pane. For example, the table below might be used if we wanted to look at the growth from the previous year across several different stores. The problem here, is that there are three stores with the same growth when the value is rounded to only two decimal places. The original data, however, included six decimal places, and is thus more precise.
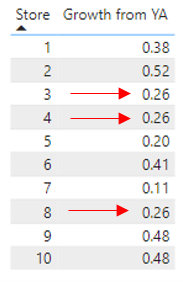
To fix this, we go to the Fields pane and select the field we want to change, in this case, Growth from YA.
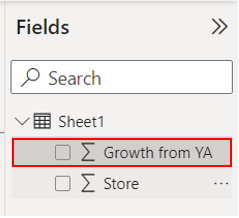

At the top of the screen, under the Column tools tab, there is a dropdown arrow that allows us to change the format of the numbers in the field. In this case, we want to choose decimal number, and the box below that allows us to change the number of decimal places. After changing the default number from 2 to 6, we are left with growth numbers to the six decimal places.
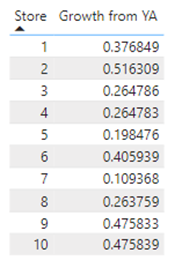
Conclusion
Knowing how to change the significant digits of a number field is important when maintaining precision is important to the analysis. Changing the number format and decimal values is a quick and easy to maintain that precision.

Comments
Leave a Reply
You must be logged in to post a comment.