Power BI Importing a Visual
BY: David Rohlfs
Introduction
Although Power BI Desktop starts you with a lot of great visuals to build your report, there are many times that you need another way to show your information. To utilize all of the available visuals that you can have, you can import and make your own visuals to use them in your reporting.
This blog will go over when to import visuals and the two most popular methods of importing visuals.
When to use it
There are many great times to use an imported visual. Maybe you don’t like any of the pre-loaded visuals, or maybe you want to show something unique in your report. The point is that Microsoft doesn’t want to take all of the space to pre-load the 400 something visuals (more than that at the time of publishing this blog) so that you can see every available option.
Remember that if you decide to use an imported visual, simpler is better. There are a lot of messy or underdeveloped visuals available, and they can take away more effectiveness in your report than they add in.
Here are a few frequently asked questions or statements about importing visuals:
Why do I Need to Import Visuals?
- Microsoft only pre-imports the top 30-40 visuals into the Power BI Desktop. There are several Microsoft created visuals that you can find on the website that aren’t published along with many other custom-built visuals.
Where can I Find the Visuals?
- There are two different methods of searching for visuals. The first of them utilizes the Powerbi.com/Visuals website. This is where you can find most visuals that Power BI has capabilities of using.
Are all Visuals Free?
- Something to note is that not all visuals in Power BI are free. There are many that you may need to pay for, but most are free of purchase.
Does the Visual Travel with the PBIX fill?
- The Power BI visual will travel with your PBIX file once you import it into your report.
- This can create a situation where you prefer to use a template file that has all of your favorite visuals pre-imported.
Not All Visuals Will Fit Your Needs.
- Many visuals have not been optimized to work for every situation that may occur. A lot of people have decided to upload a custom visual that they created, but the visual may not have been optimized for use across imperfect semantic models. This can create situations where you may find a visual that you like the look of, but it doesn’t fit your semantic model or data model.
Know if Your Organization is Okay with Imported Visuals.
- Not every organization or end user appreciates an imported visual. Although there is very little downside to importing a visual into Power BI Desktop, you may need to get the visual pre-approved by your management department or end-user.
Walkthrough
There are two ways that you can import a visual into Power BI Desktop. You can either download the file from an internet website, or you can use an integrated pop-out to find a visual you want. After that I will show you how to manage the imported visuals you have.
Using the website:
First, we are going to go to PowerBI.com/Visuals.
Then we can find the visual we want and select “Get it Now”.
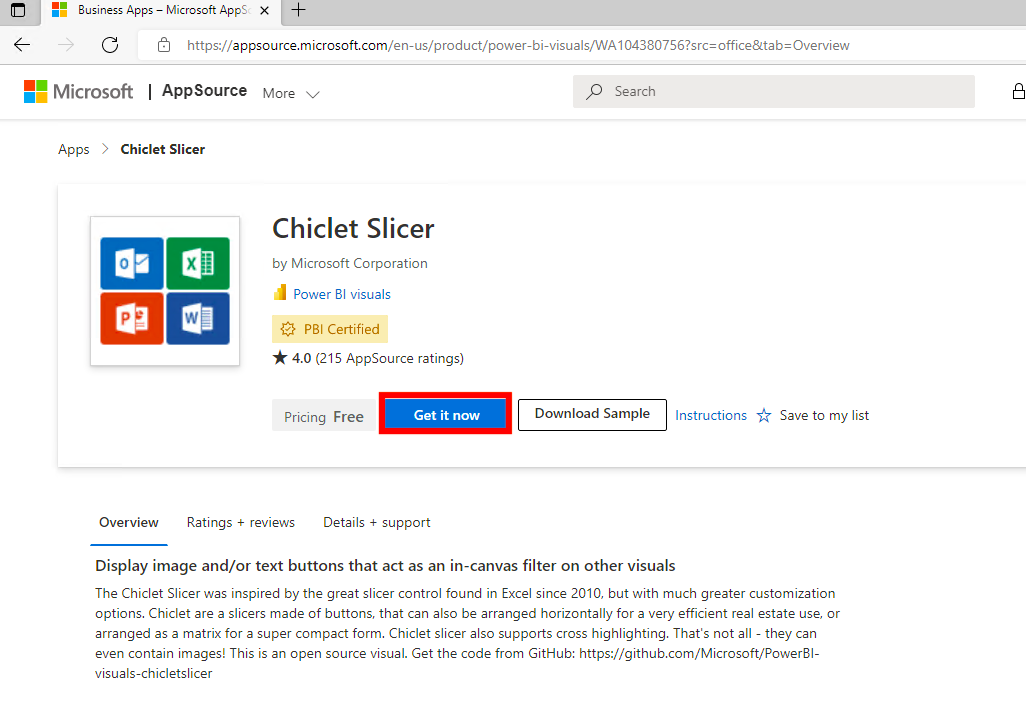
When you choose where to place you file, you can either create a parent file for all of your downloaded visuals or I like to put them in a subsequent file next to my PBIX report file.
Now we can go into Power BI Desktop and select the Ellipses at the bottom right of the visual’s selection area. In here select Import a visual from a file.
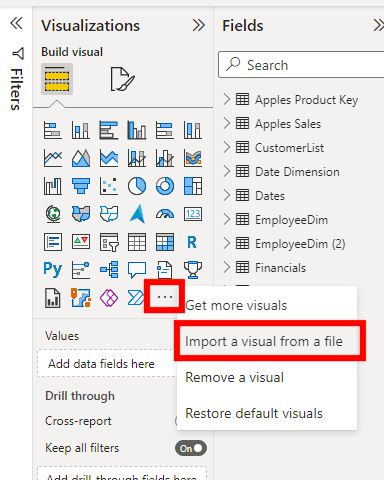
Then go to your file location and select Open at the bottom right of the pop-out.
Then you will see your visual come up beneath the pre-loaded visuals.
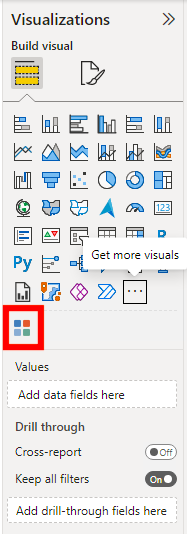
After all of this, you can use the imported visual as you would any other visual.
Using the integrated pop-out:
To start click the three ellipses at the bottom right of the pre-loaded visuals in Power BI Desktop. Then select Get More Visuals.
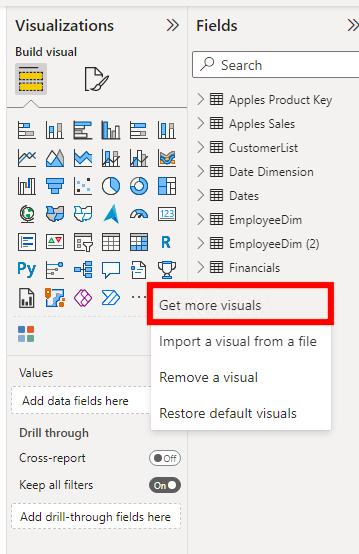
In here you can find the visual you want and select “Add”.

Note: in the Integrated Pop-Out, not all visuals may be available or updated as soon as the website visuals are. Generally, most visuals are available, but not all.
Now you will see the visual appear just below the pre-imported selection of visuals.
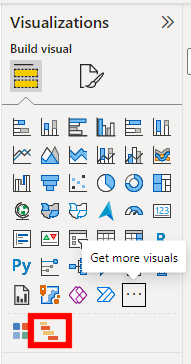
Managing your imported visuals:
To remove an imported visual, click the three ellipses at the bottom right of the pre-loaded visuals and select Remove a visual.

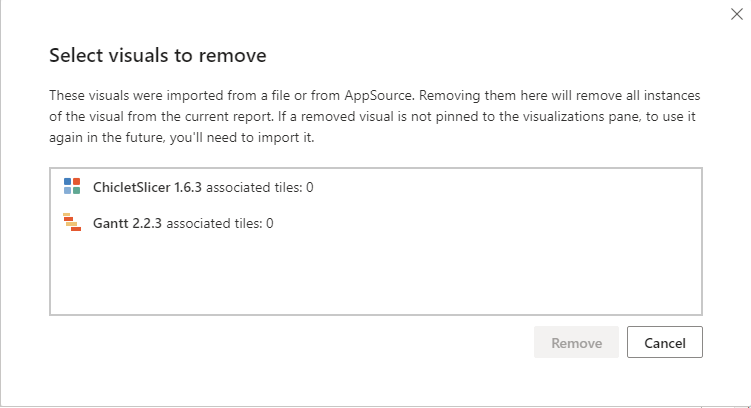
In here you can select to delete a visual from your PBIX file.
Conclusion
Although this is a simple process, importing visuals can become a new passion for many report builders. There are many more options and so many areas for customizing a report for the end user that importing a visual allows for.

Comments
Leave a Reply
You must be logged in to post a comment.