Maintain your Enterprise Template Formatting
BY: Collin Quiring
An ongoing issue with Project Professional and creating templates is losing any custom formatting that you might spend your time and effort on when creating those templates. There are a couple potential work-arounds that can get cumbersome but Pete Evangelista found a relatively simple work around.
Pete had certain tasks that needed to be a different color and italicized to stand out. And, we didn’t want the Project Manager to manually modify their schedules to match these needs. That meant formatting the tasks in an Enterprise Template AND making those format modifications stay in place.
Also, for the curious, this works in Project Professional 2016 and Project Professional 2013.
There are really two simple steps to keep the formatting:
- Modify the text styles for the Marked field.
- Add the Marked field in the task view and change it to yes for the tasks you want formatted.
When in a task view, select Format from the ribbon.
And then select Text Styles.
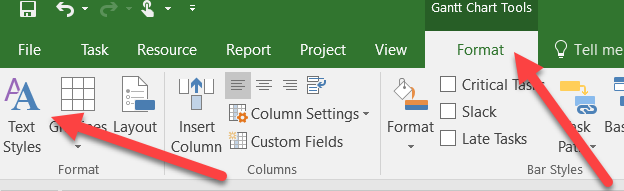
This will open the Text Styles pop up box. And, in our case, we change the Font style to Italic and the text color to blue.
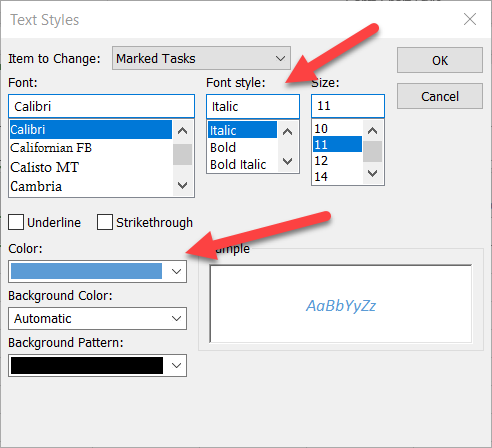
Then, for any of the tasks that you want to have the special formatting THAT SURVIVES THE TEMPLATE PROCESS, just select the Marked Field and select “Yes”.
As an example, this is what it will look like:
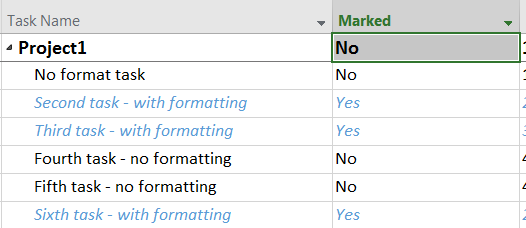
To us, this was the easiest and fastest method to maintain formatting when using Project Server.

Comments
Leave a Reply
You must be logged in to post a comment.